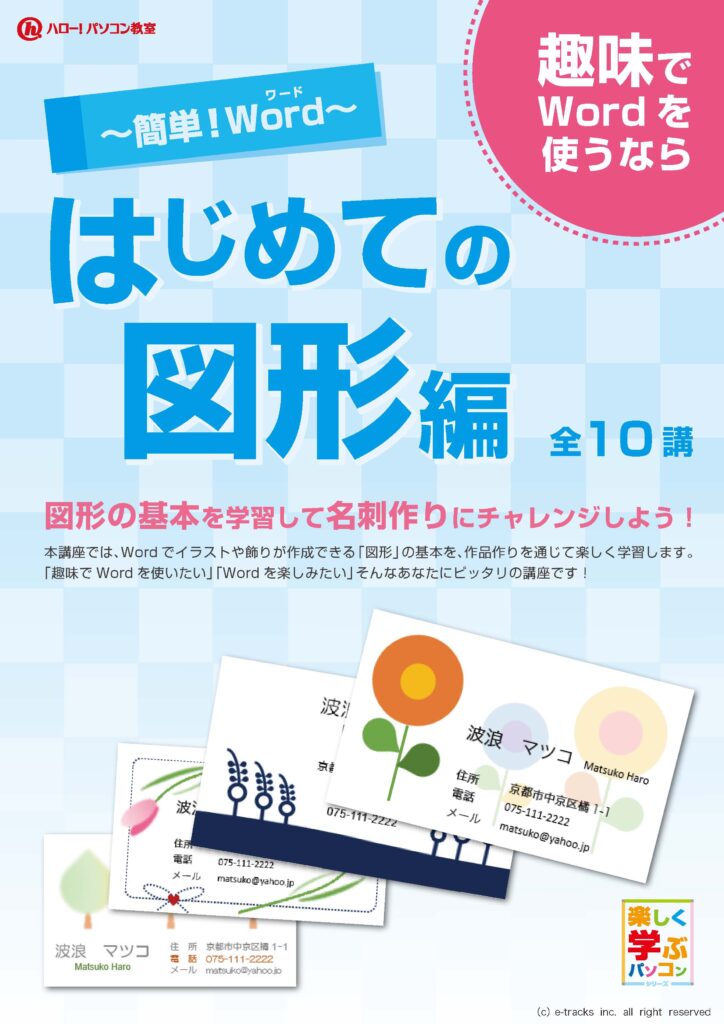イチからはじめる!Twitter入門
Twitter を“楽しく”使って
“便利”に活用しよう!
Twitter は140 文字以内でつぶやくだけ!ルールはとても簡単です!「Twitter に興味があるけど、はじめかたがわからない」、「Twitter をはじめてみたものの楽しさがわからない」という方のために、本講座ではTwitter をはじめるにあたっておさえておきたい基本操作だけでなく、Twitter を楽しく便利に活用する方法も学習します。
- 「Twitter」とはどういうものか?
- Twitterアカウント登録
- 「フォロー」とは?
- 他のユーザーをフォローしてみる
- キーワード検索の方法
- 他のユーザーとやり取りする「返信」
- 「ダイレクトメッセージ」、「リツイート」
- 写真と一緒につぶやく方法
- 「リスト機能」、「ハッシュタグ」などワンラック上の活用方法
- 「プロフィール画像」を変更する方法
- つぶやきを「お気に入り」に登録する方法
- 「お知らせメールの通知設定」
- Twitterを安全に使うためのポイント

撮ったあとがスッキリわかる!デジカメ写真
「取り込み」「印刷」「加工」ができると
写真がもっと楽しくなる!
自宅で気軽に写真をプリントしたり、暗い写真を明るく加工したり…デジカメで撮影した写真は、パソコンに取り込むことで様々なことができるようになります。まずは写真の「取り込み」「印刷」「加工」を覚えて、デジカメ写真を今よりももっと楽しんじゃいましょう。
- デジカメで撮った写真をパソコンで活用方法
- デジカメの仕組み
- メモリーカードをパソコンにセットする方法
- 撮影した写真をパソコンに取り込む方法
- 写真を印刷する際のポイント
- 写真の印刷
- 撮影した写真をパソコン内に保存する際のポイント
- 写真を保存するフォルダー名の付け方
- 「フォト」アプリを使って写真を加工する方法
- 写真の切り抜きや傾きを補正する方法
- 写真の明るさや色を調整する方法
- 加工した写真の活用方法
- 別のアプリで写真を使う方法
- 撮影で被写体と背景のバランスを工夫して撮る方法
- 人物の撮影方法
- 三分割法の構図
- 明るさや色味を変えて撮影する方法
- マクロ撮影での接写のしかた


簡単!素敵!マイブックを作ろう
“簡単”なのに
“素敵”に仕上がる!
自分が撮った写真でオリジナル写真集が作れる” マイブック”。「デザインは苦手…」「作るのがむずかしそう…」なんて思っていませんか?大丈夫!そんな心配は不要です!専用アプリ「MyBookEditor(マイブックエディター)」を使えば、カッコいいもの、カワイイもの、オシャレなものが簡単に作れます!『世界に1 冊』だけの素敵な写真集をぜひ作りましょう!
- マイブック制作に必要な準備物
- マイブックを新規作成する方法
- 写真の配置に便利な「ボックス」機能の使い方
- ボックスで配置した写真の調整方法
- MyBookEditor(マイブック制作アプリ)で写真の補正・加工する方法
- マイブックに文字を入力する方法
- 背景に色や模様をつける方法
- 表紙の作成方法
- レイアウトが固定されているボックスを自由に移動や変形、数を追加・削除する方法
- 写真を丸やひし形などの形に切り抜く方法
- ぼかしなどのエフェクト(効果)をかける方法
- MyBookEditorに用意されているイラストの活用方法
- マイブックのサービスにユーザー登録する方法
- MyBookEditorをご自宅のパソコンにインストールする方法
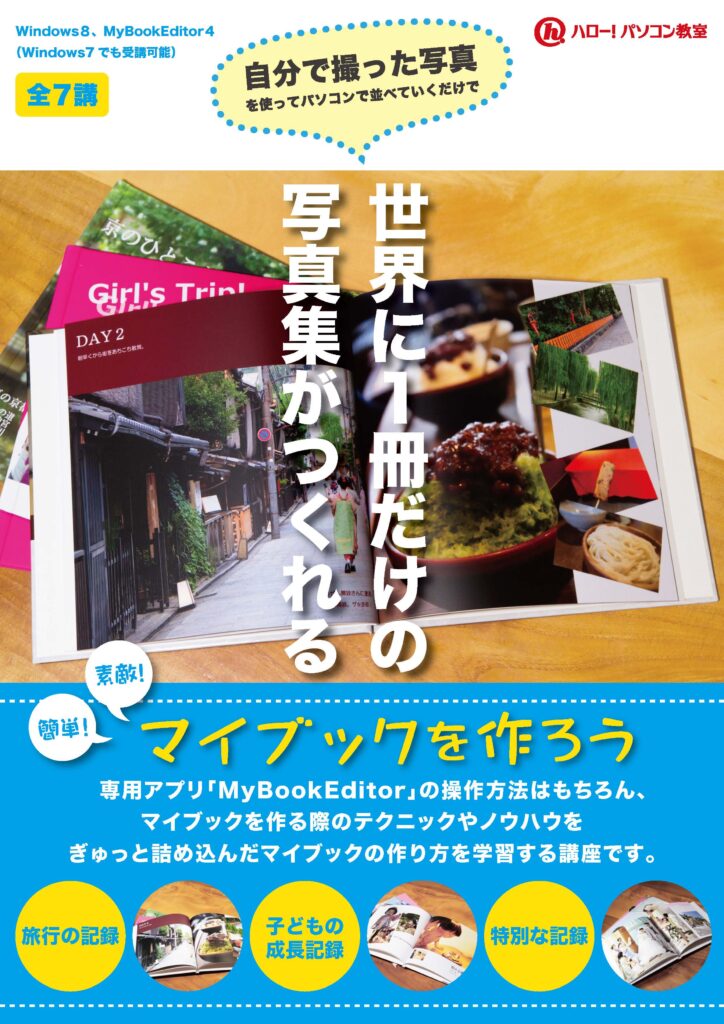
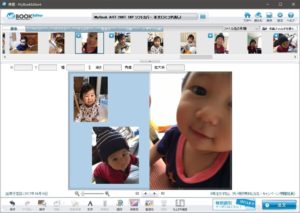
オートアルバム作成
デジカメ写真が
1冊のアルバムになる!
せっかく撮ったたくさんの思い出写真、あなたはどうしていますか?パソコンに入れっぱなしでは、万が一パソコンが故障したり、データがなくなってしまった時には思い出を失うことになってしまいます。
ハロー!では、写真のバックアップと、意外と手間のかかる、写真の印刷、アルバム整理が一度に簡単にできてしまう「オートアルバム」の講座を開講しました。「オートアルバム」のサービスを利用すれば、写真が印刷されたハードカバーのアルバムが申込から2~3営業日でご自宅に届きます!しかも、オプションで印刷した写真のデータを収録したCDもアルバムと一緒に届くので、とっても安心ですよ♪
- オートアルバムとは?
- 作る準備
- ホームページに写真をアップロードする方法
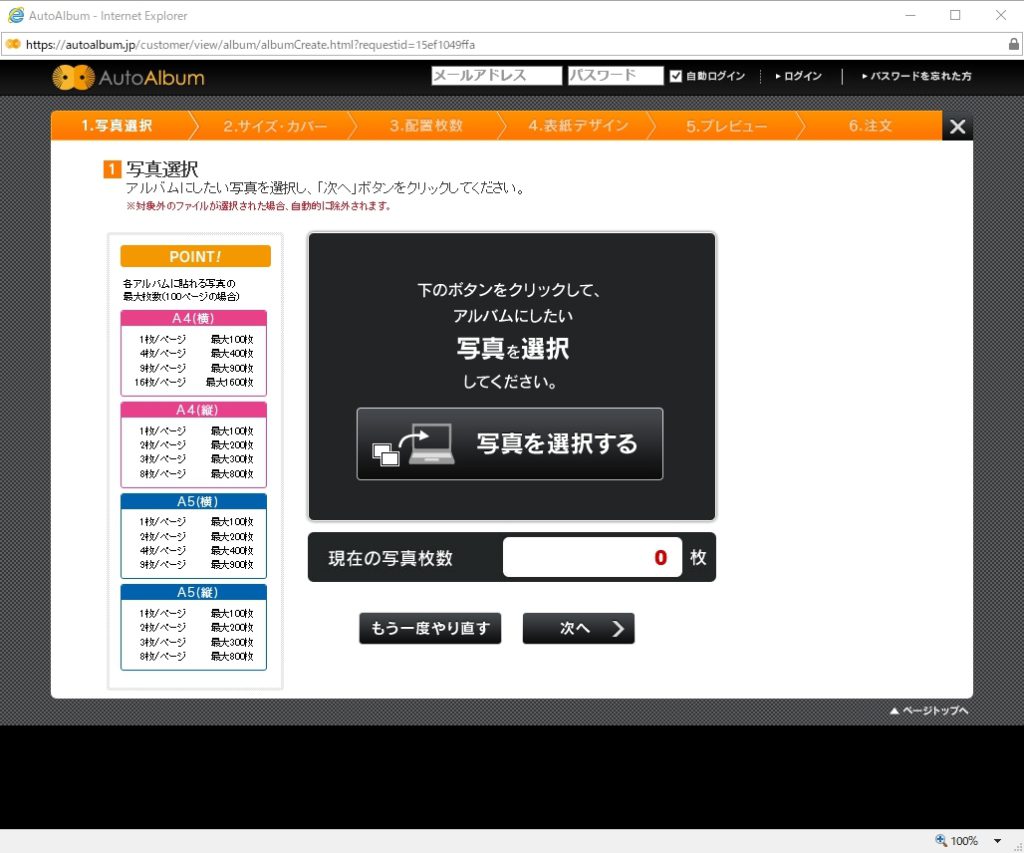
筆ぐるめ
ご自宅のパソコンとプリンターで
年賀状が手軽に作成できる!
本講座では、「筆ぐるめ」を使った年賀状の作り方を、全10 講座でご紹介!
お店で売っているような素敵な年賀状が、あなたにもすぐに作成できるようになります!
- 筆ぐるめの基本画面の確認
- はがき裏面を作る流れ
- はがき裏面に背景とイラストの挿入方法
- 作成したはがきのレイアウトの保存
- はがきの裏面に写真を追加する方法
- 写真の編集方法
- はがきの裏面に文章や落款を追加する方法
- はがきの裏面の印刷方法
- 住所録の作成
- 住所録からはがきに宛名を追加する方法
- 住所録を保存する方法
- 宛名面の用紙設定
- 差出人を宛名面に追加する方法
- 宛名面のフォントや配置を調整する方法
- 送る相手を指定して宛名面を印刷する方法
- 送受信の履歴を管理する方法

ハロー!パソコン教室のMOS試験対策講座
常に高い合格率を誇る、ハロー!パソコン教室のMOS試験対策講座で、試験に合格し資格取得はもちろん、職場で必要とされるスキルを身に着けることができます。就職や転職を考えている方には、絶対有利なスキルです。
ハロー!パソコン教室一関校はMOS試験実施校なので、いつもの教室でリラックスして試験を受けられるから安心!
マイクロソフト・オフィス・スペシャリスト(MOS)とは?
マイクロソフトがエクセルやワードなど、オフィスソフトのスキルを認める世界的な資格です。
世界で通用する国際資格MOSの特徴や取得メリット、取得後のイメージを実際のExcelやWord画面を使って、わかりやすく解説しています。
全国に約200店舗展開しているパソコン教室「ハロー!パソコン教室」の創業者・早崎伊知郎さんが「なぜ仕事をするうえでMOSが必須なのか?」を解説しています。
開講講座
Office365 対策講座
- Word365 対策講座
- Word365エキスパート 対策講座
- Excel365 対策講座
- Excel365エキスパート 対策講座
- PowerPoint365 対策講座
Office2019 対策講座
- Word2019 対策講座
- Word2019エキスパート 対策講座
- Excel2019 対策講座
- Excel2019エキスパート 対策講座
- PowerPoint2019 対策講座
- Access2019エキスパート 対策講座
Office2016 対策講座
- Word2016 対策講座
- Word2016エキスパート 対策講座
- Excel2016 対策講座
- Excel2016エキスパート 対策講座
- PowerPoint2016 対策講座
- Access2016 対策講座
受講要項
- 受講料金
1講座(120分)¥3,520(税込)
※MOS対策講座はセット料金となっており、一括でのお支払いをお願いしております。 - 受講対象者
Word基本Ⅰ・Ⅱ、Excel基本Ⅰ・Ⅱ、PowerPoint講座、Access講座それぞれ受講終了の方、または同レベルのスキルをお持ちの方 - 学習の範囲
試験の出題範囲に合わせてレッスンを行い、後半には模擬試験を実施します。
PowerPoint基本
パワーポイントを使ううえで欠かせない
基本的なスキルが身につく講座
PowerPointが初めての方、PowerPoint2010から乗り換えの方にもわかりやすく丁寧に基本からお教えする講座。基本のスライド作成から、プレゼンに役立つ配布資料の印刷やリハーサル機能などもしっかり網羅しています。学んだ内容はイチから操作する実践課題でスキル定着。
PowerPoint2016/2019を仕事でしっかり使うためには不可欠な基本的な機能がしっかり身につきます。
- 画面構成
- 名前を付けて保存、上書き保存する方法
- スライドの追加と削除
- デザインの変更
- 写真・イラストをスライドの挿入する方法
- パソコンの画面を画像として取り込む「スクリーンショット」
- 画像の明るさとコントラストを調整する方法
- 画像の不要な部分を切り取るトリミング
- 図形の一覧にないオリジナルの図形を作る「図形の結合」
- PowerPoint上で表を挿入する方法と基本操作
- 他のアプリの表をスライドに挿入する方法
- PowerPoint上でグラフを挿入する方法と基本操作
- Excelのグラフをスライドに挿入する方法
- スマートアートの挿入と基本操作
- 文字や図形・画像などに動きをつける「アニメーション」
- アニメーションを細かく調整する方法
- スライドショーを切り替える際に動きを付ける方法
- すべてのスライドにまとめてロゴを挿入する方法
- スライド番号を表示する方法
- PowerPointならではの印刷方法
- PDF形式で保存する方法
- スライド作成時に便利な3つの方法
- プレゼンテーション本番に向けての準備や設定方法

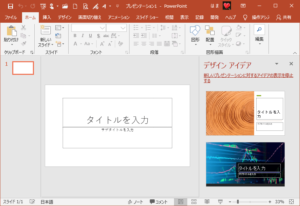
すぐに使える!はじめてのWord
Word の” おいしい所” だけを
無理なく身に付けられる講座です!
Word には、文書を作成する上で便利な機能がたくさんあります。でも、それらを一からすべて覚えるのなかなか大変。そこで、本講座では、たくさんあるWord の機能の中でも、「これが使えるとWord が楽しくなる」「これさえ使えれば簡単な文書が作成できる」そういった機能だけに絞って操作方法を身に付けていきます。
- Wordの画面構成
- 文書作成の流れ
- 名前を付けて保存や上書き保存する方法
- 入力した文字のサイズや色、フォントの変更し文字を自由に装飾する方法
- 図形の挿入や装飾など、基本操作
- 図形の重なりの順序の変更
- 複数の図形をグループとして扱う方法
- 写真やイラストなどの画像の挿入方法
- 画像のサイズ変更、移動、スタイルの設定などの基本操作
- Wordに用意されている写真やイラストを挿入する方法
- 文字を自由に配置できるテキストボックス
- 画像や図形、テキストボックスを組み合わせて使うテクニック

~簡単!Word~はじめての文書作成編
お知らせ文書の作り方を
基礎からキッチリ身に付けます。
お知らせ文書の作成には、基本的な文書の構成や文字の入力、設定など、いくつかのスキルが必要です。本講座は、練習問題を交えながら、それらを1 つずつ着実に身に付ける構成になっています。本講座を終了すれば、お友達同士のお知らせ文書はもちろん、PTA や町内会で頼まれた文書作成だって怖くありません!お知らせ文書をマスターして、Word をさらに楽しんじゃいましょう!
- 文書を作成するための3つのステップ
- 一般的なお知らせ文書の構成と「頭語と結語」「あいさつ文」「記書き」の文字入力
- 文字を思い通りに配置する方法
- 文字と文字の間隔を整える方法
- 文字の大きさや色を変更する方法
- フォント(文字の種類)を変更する方法
- 文字に「下線」や「ルビ」などを設定する方法
- 印刷する方法
- 画像や図形の使い方
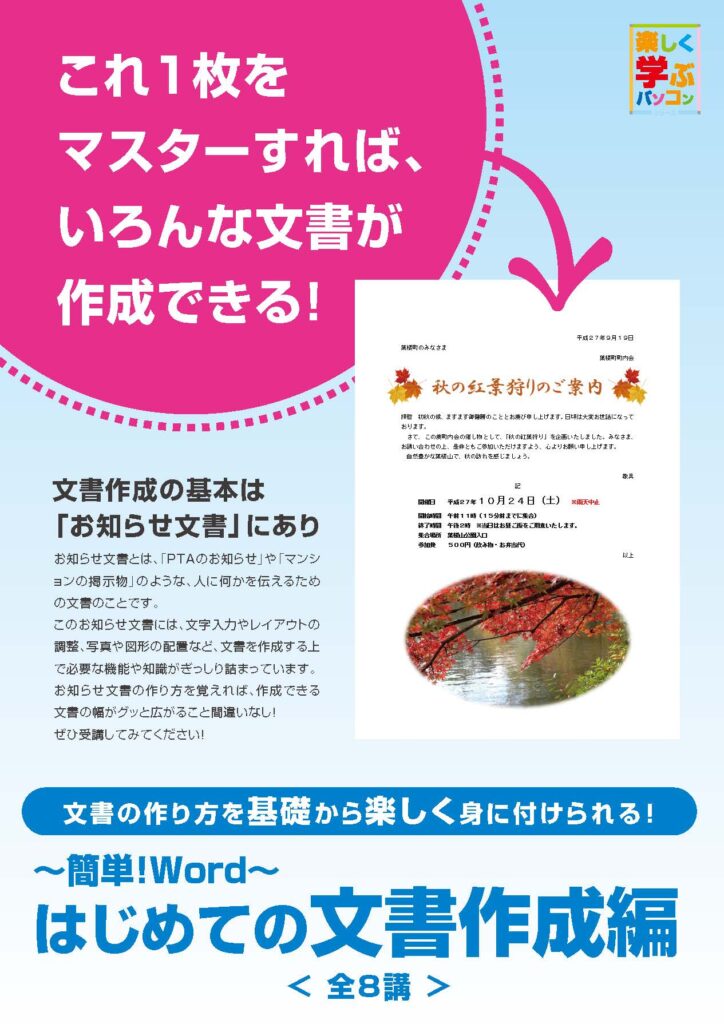
~簡単!Word~はじめての図形編
図形が使えると、
様々なものが作成できる!
「Word でイラストや地図を作成する」
「模様を使って文書を華やかに飾る」
「文字を自由な場所に配置する」
そういった、Word の使い道をグッと広げてくれるのが、「図形」という機能です。本講座では、成果物の作成を楽しみながら、1 つずつ着実に図形の基本が身に付くように構成されています。Word をさらに楽しみたい方に、ぜひ受講いただきたい講座です!
- 図形の挿入方法や削除、移動、装飾などの基本操作
- 図形のテクスチャ(柄)やグラデーションを設定する方法
- 複数の色を使用したグラデーションの設定方法
- 図形に影やぼかしなどの効果を設定する方法
- テキストボックスの基本操作
- 文字に影や輪郭などの効果を設定する方法
- 図形の順序や図形とテキストボックスを組み合わせるコツ
- 複数選択やグループ化など、図形を組み合わせる際のコツ
- 図形でイラストを作成