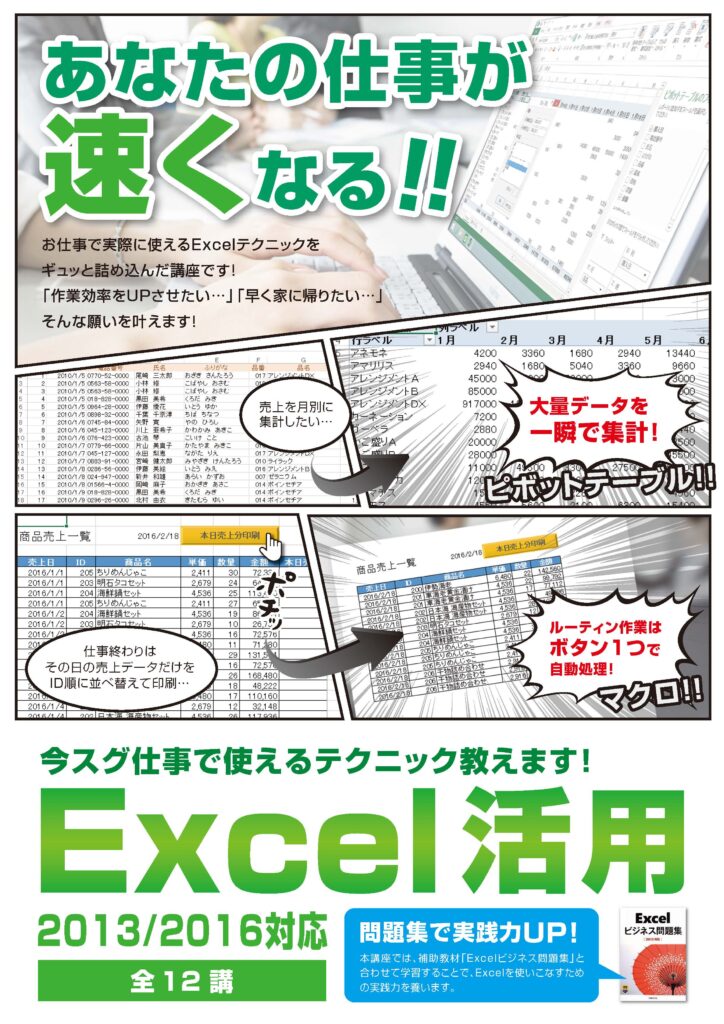~簡単!Word~はじめての画像編
図形が使えると、
様々なものが作成できる!
自分で撮影した写真などの「画像」をWord で扱えるようになるための講座です。Word で画像を扱えるようになれば、これまでに学習した「図形」や「テキストボックス」に自分で撮影した写真を組み合わせて、ご家族やお友達へ贈る「ポストカード」や「フォトアルバム」などが作成できるようなります。本講座は、成果物の作成を楽しみながら、1つずつ着実に画像の基本が身に付くように構成されています。Word をさらに楽しみたい方に、ぜひ受講いただきたい講座です!
- Wordで画像を扱う前の準備と画像の挿入方法
- 画像を移動する方法などの基本操作
- 画像の装飾方法
- 画像をきれいに加工する方法
- 画像のトリミング方法
- テキストボックスに長文を入力したり、テキストボックスを分けて使う方法
- テキストボックス専用の文字効果
- 画像にテキストボックスや図形を組み合わせる方法
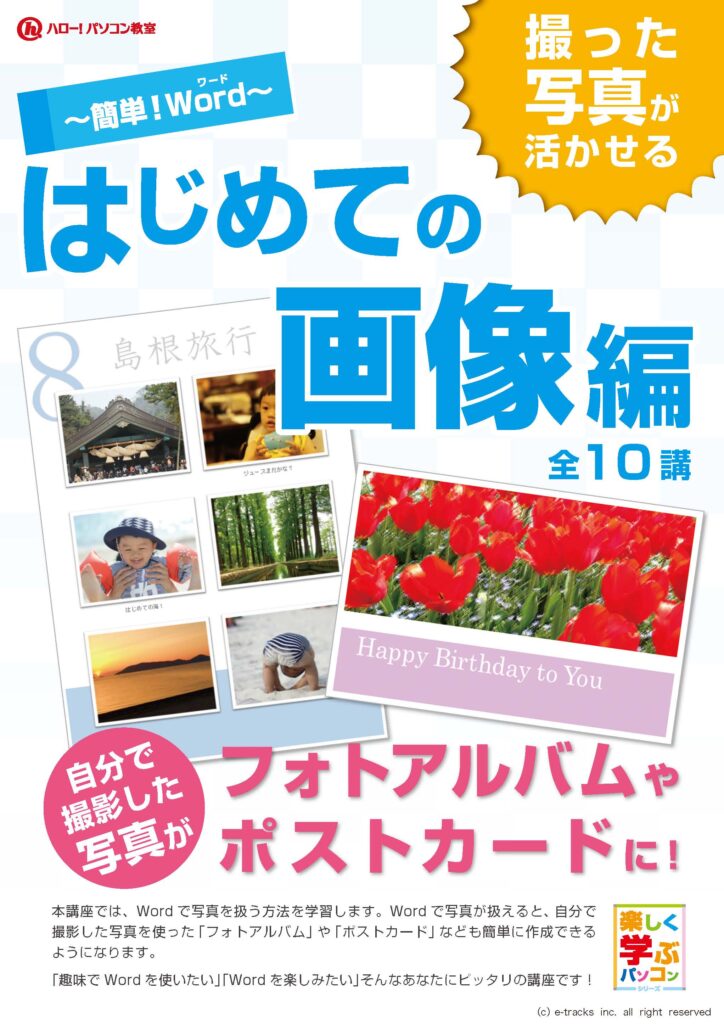

Word基本Ⅰ
暮らしにも仕事にも使えるスキルを
しっかりと身に付けます!
本講座では、Word で文書を作成するうえで必要となる最低限の機能や知識を、基礎からしっかりと学習します。
「町内会の資料を作りたい」「仕事でWord を使いたい」…そんなあなたも、まずはここから始めましょう!
- Wordの画面構成や文書作成の流れ
- 名前を付けて保存や上書き保存する方法
- 一般的な文書を作成するために必要な知識、便利な機能
- 文字の配置
- 文字の装飾
- 文書の書き出し位置や折り返しの位置調整する「インデント」機能
- 文字をきれいに配置する「タブ」機能
- 箇条書きで情報をわかりやすく見せる方法
- 文字列の幅を調整する「均等貼り付け」機能
- 行の間隔を変更する方法
- 目的に合わせ用紙の「サイズ」や「向き」「余白」を調整する方法
- 縦書きの文書を作成する方法
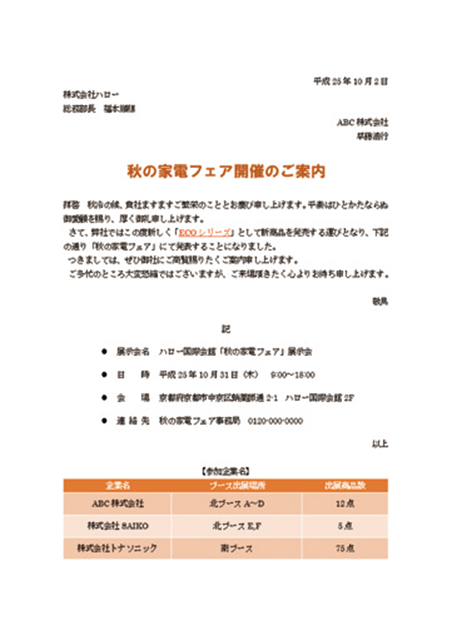
Word基本Ⅱ
実務で生かせるスキルを
しっかりと身に付けます !
本講座では、基本Ⅰで学習した内容を踏まえてさらに体裁の整った洗練された印象の文書や実用的な文書を作成するために必要な知識を学習します
- 文字の装飾
- 文書内の文字を素早く探し出す「検索」機能
- 文書内の特定の文字列を他の文字列に置き換える「置換」機能
- 「タブ」を思い通りの位置に設定する方法
- 項目と項目をつなぐ「リーダー」の設定方法
- 「行間」と「段落間」を思い通りの間隔で設定する方法
- 表の罫線の色や太さの変更方法
- 「タブ」を表内に設定する方法
- 写真やイラストなどの画像を文書に挿入する方法
- オンライン画像を文書に挿入する方法
- Wordに用意されている円や四角形などの図形を挿入し書式を設定する方法
- 図形や画像の順序の変更やグループ化、配置の間隔を揃える方法
- テキストボックスを使って文字を自由に配置する方法
- 図形や画像とテキストボックスを組み合わせる方法

イラスト基本
絵心不要!
イラスト作りは写真を使うと超簡単にできる!
「Word でイラスト作りなんて難しそう…」と思ったそこのアナタ!ご安心ください!ハロー!が提供する「イラスト基本講座」では、写真を使って誰でも簡単にオリジナルのイラストが作成できてしまうコツをお伝えします!文書に添えるイラストが作りたい方はもちろん、パソコンでお絵かきを楽しみたい方にも、是非受講していただきたい講座です!
- イラストの仕組み
- 写真を使ってイラストを作成する方法
- 図形の調整ハンドルの活用方法
- 作成したイラストを管理するイラスト素材集の作り方と使い方
- Wordの図形一覧にない図形の作成方法
- イラストにグラデーションを設定する方法
講座内で作成するイラスト:みかん、ウサギ、アサガオ、トマト、紅葉など
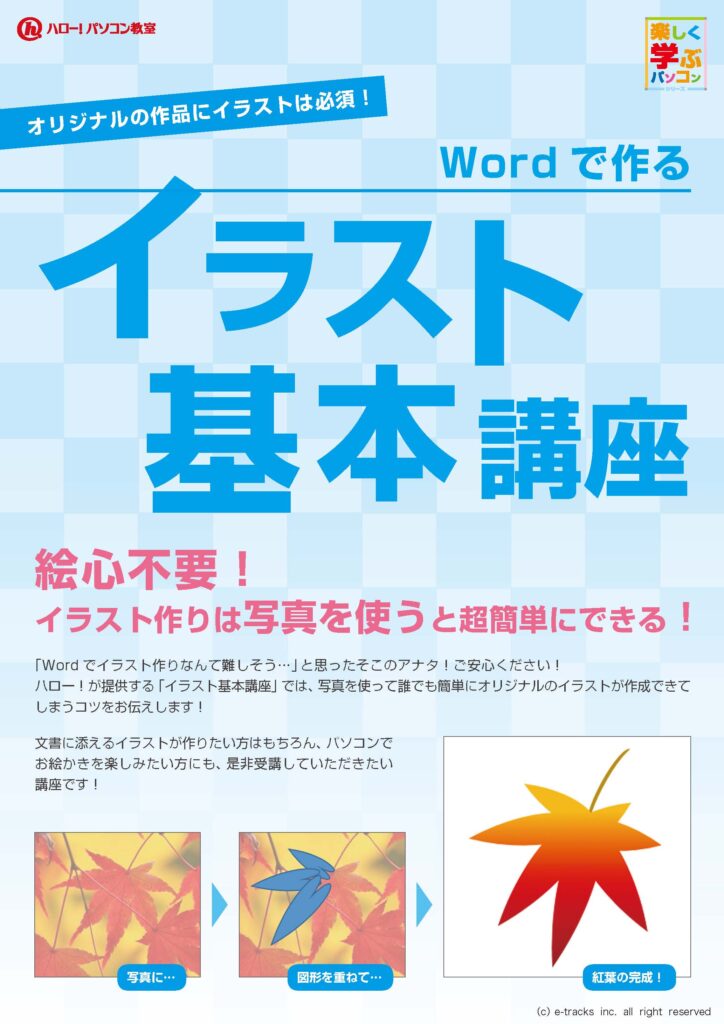

カレンダーを作ろう
カレンダーを作りながら
「表」の扱い方を身に付ける!
本講座では、Word の「表」という機能を使ってカレンダーを作成します。この「表」という機能、今回はカレンダーに利用しますが、覚えておくと他にもいろいろな文書作りに役立つんです。カレンダー作りを通して、「表」の基本的な扱い方を身に付けましょう!
- 表の挿入や文字入力、削除方法
- 文字入力のポイント
- 行・列の広さの調整、挿入方法
- 行や列の広さを均等の揃える方法
- 表に色を付ける方法
- 図形の挿入と基本操作
- 画像の明るさ補正
- 画像のトリミング
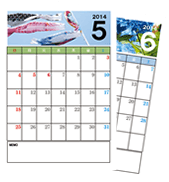
レターセットを作ろう
Word で「画像」を扱うコツが
ギュッと詰まった講座です。
本講座では、Word を使ってレターセットを作成します。使用する機能は「画像」だけ。でもちょっとした工夫でとっても素敵なレターセットに仕上げることができるんです。レターセット作りを通して、画像を上手に使うコツを身に付けましょう!
- 画像の挿入、レイアウトの調整
- 画像の順序の入れ替え
- イラスト画像のコピーや「回転・反転」の方法
講座内で作成するもの:便箋、封筒
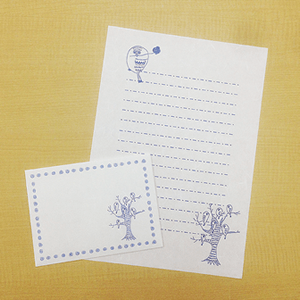
イチロー先生のお正月準備講座
Word で一番人気の”画像” 機能を使って
本格的な「箸袋」「お年玉袋」を作ろう!
本講座では、Word を使ってお正月にピッタリな「箸袋」や「お年玉袋」を作成します。操作はとっても簡単で、素材の中から好きなイラスト画像を選んで配置するだけ!ご家族やお友達がアッと驚く作品が、あなたにも作れます!

Excel基本Ⅰ
まずはExcel の基本となる
「表作成」「計算」「グラフ」に
ついて学習します。
Excel は、複雑な表計算やデータ管理、分析に非常に優れたアプリです。
ですが、その優れた機能のすべてを一度に覚えるのは大変…。
そこで本講座では、Excel を使ううえで最も基本となる「表作成」「計算」「グラフ」の3つの機能にしぼってしっかりと学習し、Excel を使いこなすための土台作りから始めます。
- 画面構成と基本操作
- たくさんのデータを素早く入力するための便利な機能
- 表を作成するうえで必要な「行」や「列」の操作
- 入力したデータの配置
- 「罫線」の扱い方
- 入力したデータに書式を設定する方法
- Excelで計算をするための基礎知識
- 複雑な計算を簡単に行える「関数」機能
- 関数や通常の計算式を組み合わせて使う場合のルール
- 入力したデータを管理する「ワークシート」の扱い方と印刷方法
- データを元にグラフを作成する方法とグラフの基本操作
- 作成したグラフのレイアウトや書式などを変更する方法
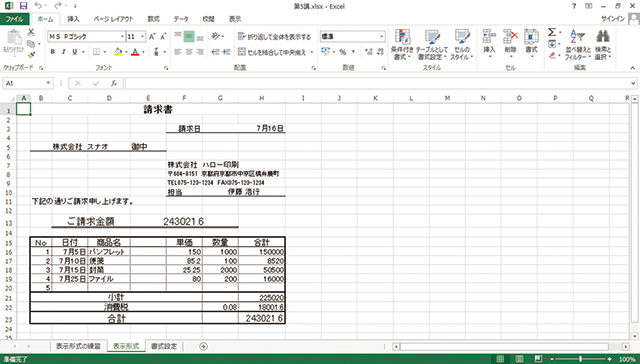
Excel基本Ⅱ
実務で活かせる知識を
しっかり身に着けます!
基本Ⅰで学習した内容を踏まえて、より複雑な計算やグラフを効果的に見せるテクニック、データの分析など実務で役立つ知識を学習します。
- 同じブック内の異なるシートのセルを参照して計算する方法
- 複数のシートをグループにし、まとめて編集したり計算したりする方法
- 複数のシートの同じセルのデータを集計する「串刺し集計」
- オートフィルコピーやデータのコピー&貼り付けの際のオプション設定
- 書式をコピー&貼り付けする方法
- 大きな表を効率よく操作する方法
- データを検索したり置換する方法
- データを昇順・降順に並び替えデータを分析する方法
- 特定のデータのみを抽出してデータを分析する方法
- 特定の条件を満たすデータに自動的に書式を設定する「条件付き書式」
- ダイアログボックスを使って関数を挿入する方法
- 指定した条件に応じ結果を求める「IF関数」
- 関数の中に関数を入れる「ネスト」
- 数値を「四捨五入」「切り上げ」「切り捨て」する端数処理
- 現在の日時の表示
- 日付から「年」「月」「日」を関数で抜き出す
- データの最小値と最大値の差を強調する方法
- 1つのグラフで2つのデータを表示するなど、効果的なグラフを作成する方法
- 印刷時に全ページに見出しを付けたり、改ページの位置を自由に設定する方法
- PDF形式で保存したりファイルにパスワードを設定
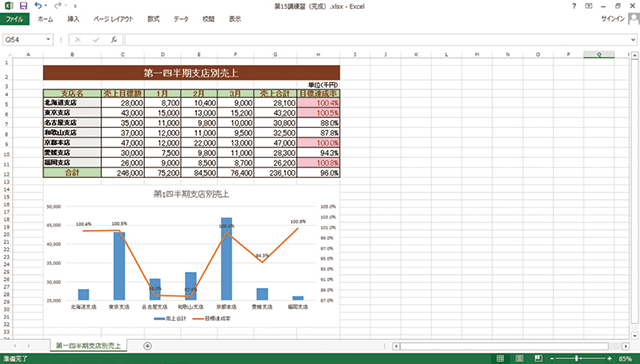
Excel活用
実務で必須のExcel スキルを
しっかりと身に付けます!
基本Ⅰ / Ⅱで学習した内容を踏まえて、ワンランク上のExcel 操作を学習する講座です。
ビジネスシーンでよく使われている機能や、作業効率をUP させるテクニックなど、実務で使えるExcel スキルをしっかりと身に付けます。
- IF関数と組み合わせると便利な「AND関数」や「OR関数」
- データ入力が非常に効率よく行える「VLOOKUP関数」
- セル内の文字列から特定の文字列を取り出す「LEFT関数」「RIGHT関数」「MID関数」
- セルに入力できる値を制限したり、無効なデータが入力された場合にエラーメッセ―ジを表示することができる「入力規則」
- 大量のデータを簡単に集計・分析できる「ピボットテーブル」
- 一連の操作をExcelに記録し、いつでも簡単に実行できるように設定する「マクロ」
- マクロを使う際のコツや、マクロで記録した操作を”ボタンをクリックするだけで実行”する方法
- ワークシートを他の人が編集できないようにする「シート保護」
- データをオリジナルの順番で並び替える方法
- 数式をコピーする際に便利な「複合参照」
- 「&」という記号の便利な使い方